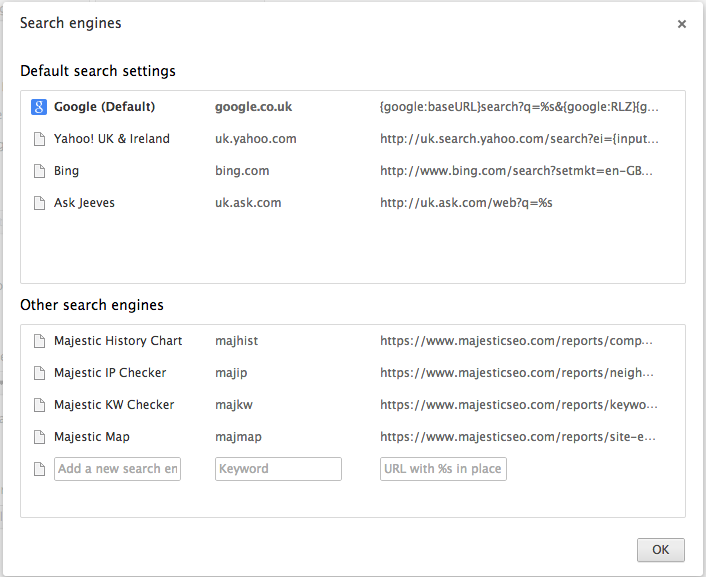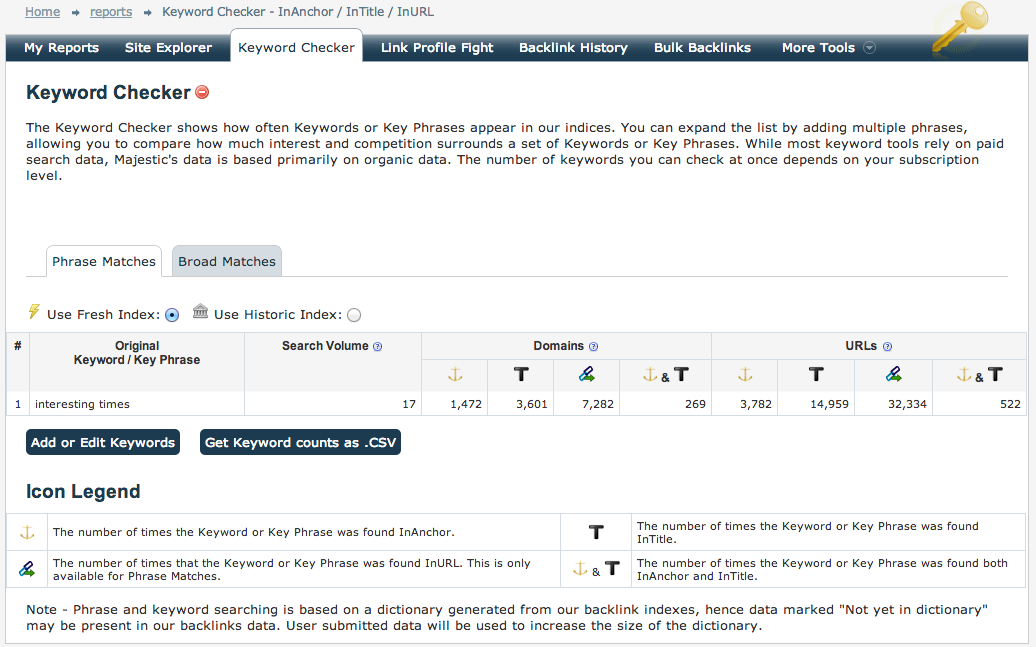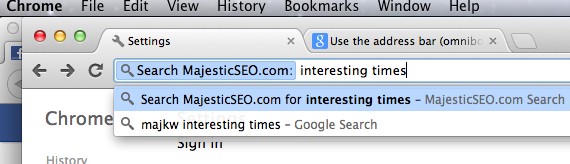
Während ich den neuen Backlink Analyzer Extension letze Woche im Chrome-Store eingerichtet habe, habe ich gemerkt, dass Sie Majestic SEO ganz einfach als Suchmaschine in Chrome hinzufügen können. Was für eine Zeitersparnis! In der Tat gibt es mindestens zwei Möglichkeiten – man kann eine Majestic Suche nach Stichwort machen und eine URL durch Backlinks suchen. Es dauert nur 30 Sekunden, also würde ich empfehlen, es zu installieren. Jetzt sind Sie auch in der Lage, unsere Daten sofort in verschiedene Weisen zu sehen.
So können Sie Majestic SEO als Stichwort-Kontrolle Suchmaschine in Chrome einrichten:
Im Menu von Google Chrome, wählen Sie Chrome > Preferences (Präferenzen)
Bei Search-Engine (Suchmaschine) wählen Sie “Manage Search Engines (Suchmaschinen verwalten) ”
Jetzt müssten Sie ein Bildschirm wie der hier unten sehen:
In der “other search engines (anderen Suchmaschinen)” Dialog-Box, geben Sie “majesticseo.com” ein. In der zweiten Box können Sie es eine einfache Abkürzung geben, wie “maj”. Dies werden Sie brauchen, um Majestic SEO problemlos von Chrome aus zu benutzen. Da ich euch zwei Möglichkeiten zeigen werde um Majestic SEO als Suchmaschine zu benutzen werde ich diese Möglichkeit (Stichwörter) einen anderen Namen geben: “majsw”.
In der dritten Box, kopiere und füge dies hinzu:
https://www.majesticseo.com/reports/keyword-checker?keywords=%s&IndexDataSource=F&kwt=phrase
(Wenn Sie unser Historischer Index als standardmäßig wollen, ändern Sie IndexDataSource = F einfach zu IndexDataSource=H)
Klicken Sie jetzt auf OK.
Wenn Sie sehr mutig sind, können Sie versuchen es als Standard-Suchmaschine einzurichten…aber für jetzt, nehmen wir an dass Sie dies nicht machen werden.
So können Sie Majestic SEO als Backlink-Kontrolle Suchmaschine in Chrome einrichten:
Ähnliche Schritte, aber in der “anderen Suchmaschinen” Box:
Füge majesticseo.com in Spalte 1 ein (Oder wenn Sie möchten, können Sie genauer sein und “Majestic URL Checker” einfügen um vom Keyword Checker zu unterscheiden).
Fügen Sie etwas leicht zu merken wie “majurl” in der mittleren Spalte ein.
Kopiere und füge dies zur dritten Spalte hinzu:
https://www.majesticseo.com/reports/site-explorer/summary/%a?IndexDataSource=F
Klicken Sie ok um zu speichern.
Jetzt können Sie Ihre neue Suchmaschine in Chrome benutzen
Sie müssen nur Ihre Abkürzung (meins war “majsw”), gefolgt mit einem Leerzeichen ins Chrome-Toolbar (wo Sie normalerweise die URL eintippen) eintippen und Chrome erkennt automatisch, dass alles, was Sie jetzt eintippen mit dem Majestic Keyword Checker Tool benutzt werden soll. Ähnlicherweise, wie in meinem Beispiel, wenn Sie “majurl” eintippen, wird das suchen für eine URL oder Domain standardmäßig.
Wenn Sie “majsw interesting times” (ohne die Anführungszeichen) eintippen, werden Sie dies sehen, wenn Sie ein bezahltes Konto bei uns haben:
Andere Suche-String und Shortcuts die Sie benutzen können:
Um den Backlink History Tool zu benutzen, benutze diesen String:
https://www.majesticseo.com/reports/compare-domain-backlink-history?IndexDataSource=H&d0=%s
Um eine Weltkarte von verweisende Domains zu sehen, benuzte diesen String:
https://www.majesticseo.com/reports/site-explorer/map?folder=&q=%s&oq=example.com&IndexDataSource=F
Um sehen zu können, welche andere Webseiten auf der selben IP-Adresse sind wie jede URL, benutze diesen String:
https://www.majesticseo.com/reports/neighbourhood-checker?d=%s&IndexDataSource=F
Haben Sie andere lieblings-Majestic Tools? Hier ist die generische Methode um sie in Chrome einzurichten:
Führen Sie eine Suche aus auf fast egalwelches Majestic SEO Tool und ändere dann den Stichwort oder URL zu “%s” (ein Prozent und dann der Buchstabe s) im resultierenden String der von Majestic SEO zurückgegeben wird. In dem Sie dies als Suchmaschine Anforderungen in der dritten Spalte eintippen, weiß Chrome wo es Ihre Suchkriterien einfügen soll.
Sie sollten unseren Majestic Backlink Analyzer Extension installieren, wenn Sie es noch nicht gemacht haben, es ist ja auch gratis!
- Bulk Backlink Checker Tutorial - August 1, 2013
- Der Osterei Release: Clique Hunter bei URL Ebene - July 29, 2013
- Umsetzbares SEO – Site Explorer und der Anker-Text Tab - July 25, 2013